Yesterday :
Total :
- 쿠팡파트너스
- 구글에드센스
- 애드핏
- 애드픽
- 달빛이비추는 금빛작업실
- #폰요리
- 생명유지필수영양소
- 코코소프트
- 재테크포럼
- 나라디자인
- 기면기의 기억을 걷는 시간:D
- Carbon Fiber Workroom
- 작은설탕
- 김장배추의 게임스토리
- 문또또 라이프
- 필로소피아트
- TakeALook
- 하포의블로그
- 주니엘의 라이프 스토리
- neverending
- NEOEARLY*
- 서기닷컴
- 나 혼자 중얼??
- 먹보a의 살찌는 블로그
- 블로그팩
- 내다보는 (창)
- 집사 강가이버
- JunToday.com
- Hi Hello, Daily
- 영웅엔진
- 사람의 향기
- READ!
- Half and Half
- 비행인생
- Urban Country Diary
- 푸우시로의 지식창고
- Never Ending Story
- 오다
- 꽃길만 걷자
- 실버스타그램
- 하이공도리
- MY FIRST REFRAIN
- 브로페's
- 지금, 당신은 행복합니까?
- JS Storage
- 여행지스크랩북
- 재무컨설턴트 이주호
- 미친듯이 만들어 재끼자.
- 마음의 평온
- Papa's Lab
- Almost nothing
- OK건설워커
- Enjoy the monent ~ Laondd…
- Lifelog of Sol
- moviescale
- The Invincible Iron Man
- 도메인연결
호기심 가득! 모지모지!
아이폰12 화면캡쳐 편하게하기 본문
지금까지 홈버튼이 있는 아이폰 시리즈들만 사용하다 홈버튼 없는 폰으론 아이폰12이 첨인지라 예전 자주 쓰던 기능이나 매뉴룰 열려고 하다 멈칫하는 경우가 아직은 종종 생기네요. 빨리 자유자재로 다뤄야할텐데.ㅎㅎ
암튼, 아이폰12의 경우, 재미난 기능이 하나 있더군요. 폰의 뒷면을 손가락으로 탭해서 기능을 작동시키는 겁니다. 사실 화면캡쳐를 하려다 막혀서 방법을 찾아보다 알게 된 기능입니다. 아이폰12에서 화면캡쳐를 하려면 전원버튼과 음량높이는 버튼을 동시에 누르는거더군요. 근데 이게 은근 익숙하지 않으면 상당히 불편하더군요. 인터넷을 돌아다니다 찾은 방법입니다.
쉽게 화면캡쳐하는 방법
손가락으로 아이폰 뒷면을 두번 텝합니다. 따딱!하고 연속으로 치면 화면이 캡쳐됩니다. 간단히 설정하는 방법 올려봅니다. 매우 간단합니다.
일단, 설정화면에 들어가서 중간정도에 위치해 있는 ‘손쉬운 사용’로 들어갑니다.


위 화면이 나오면 ‘터치’메뉴 클릭!

들어간 다음 화면에서 맨 아래에 있는 매뉴 ‘뒷면 탭’을 클릭하고 들어갑니다.
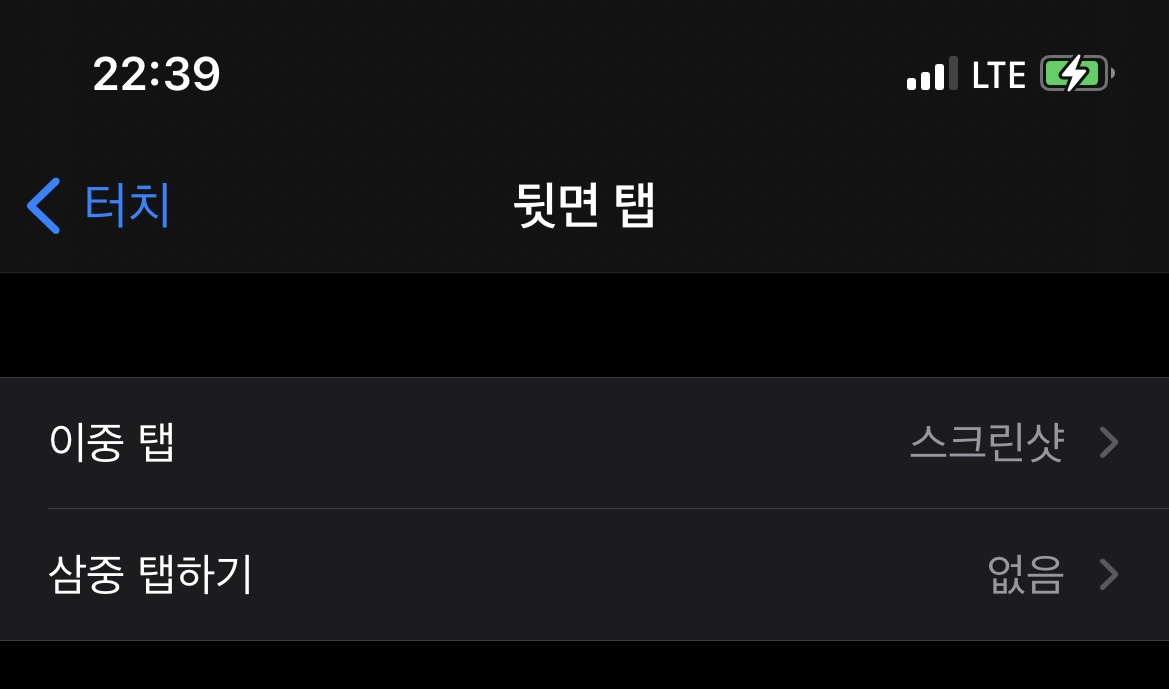
참고로 위 화면은 제가 설정한 화면이라 이중 텝 항목에 스크린샷이라고 나오는데 처음이라면 없음이 표시되어있습니다. 클릭해서 다음화면으로 이동합니다.
11월11일 추가..
이중텝의 단점이 있어 내용추가해놓습니다. 텝의 반응이 민감한 편이라서 주머니에 넣어두거나 사용할때 조금만 터치가되면 가끔 작동이 맘대로 됩니다. 그래서 전 삼중텝으로 바꾸었는데...이거도 좀 불편한 감이 없지 않네요.

이중텝으로 이용할 메뉴 ‘스크린샷’을 선택하면 됩니다. 이제, 설정완료하고 원하는 화면에서 아이폰 뒷면을 가볍게 두번 치면 캡쳐가 될겁니다.
처음엔 잘 안될텐데 몇번 해보면 금방 감을 찾을 수 있습니다.
아래, 제 화면을 캡쳐연습삼아 이중텝으로 캡쳐해서 올려봤습니다.
위젯 꾸미기 재미있네요.^^






